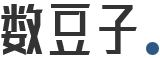-
本量利在财务分析中占有重要作用,通过设定的销量、变动成本、固定成本和售价可以推算出盈亏平衡销量及收入。本章以数据表和分析图的形式展示某一数据发生变化时盈亏线的变化情况。本量利就是对成本、销量和利润的分析。成本、销量和利润三者之间的变化关系是决定企业是否盈利的关键,本量利分析是定量分析出企业成本、销量和利润三者之间的变化关系。盈亏平衡点指标是企业盈亏分界线,它也是由本量利分析引出。
 这里我们需要用到一些公式:成本=单位成本×产量+固定费用收入=售价×产量在过到盈利平衡点时,成本=收入。此时的盈亏平衡量=固定费用/(售价-单位成本)。固定费用保持不变,售价和单位成本可以变动,因此盈亏平衡量是变动的。根据盈亏平衡量,可以求得,盈亏平衡收入=盈亏平衡量×售价。步骤01 新建工作表并输入字段名新建一个工作簿,并在工作簿中重命名其中一个工作表,删除其他的。输入表格的标题、数据,并设置格式等。步骤02 输入数据并设置格式在B3:B18区域输入产量数据,并新建立“固定费用”、“售价”、“单位成本”等新的数据区域以备后用。步骤03 创建成本公式在C3单元格输入公式:=($K$26*B3+$C$28)/10000,并将公式复制到C4:C18区域。步骤04 创建收入公式在D3单元格输入公式:=($H$26*B3)/10000,并将公式复制到D4:D18区域。步骤05 创建利润公式在E3单元格输入公式:=D3-C3,并将公式复制到E4:E18区域。步骤06 设置盈亏平衡线横坐标数据在C2 0单元格输入标题“盈亏平衡线辅助数据”。在C2 2单元格输入公式:=ROUND(C28/(H26-K26),2)。并在C23:C25输入公式:=C22。步骤07 设置盈亏平衡线纵坐标数据在D22单元格输入“1800”;在D23单元格输入公式:=(C23*H26)/10000;在D24单元格输入“0”;在D25单元格输入“-100”。步骤08 设置盈利平衡量和盈亏平衡收入在B30单元格输入“盈亏平衡量”,在C30单元格输入公式:=C23。在B31单元格输入“盈亏平衡收入”,在单元格输入公式:=D23。同时,为了方便查看,可以设置一下相关单元格的单位和格式。步骤09 添加新命令在“自定义快速访问工具栏”中选择“其他命令步骤10 添加“滚动条”弹出一个对话框,在下拉列表中选择“不在功能区中的命令”,添加“滚动条(窗体控件)”。步骤11 插入滚动条通过上面的设置,在自定义快速访问工具栏中有了“滚动条”按钮。单击该按钮,在G28单元格拖出一个滚动条。使用同样的方法,在J28也拖出一个滚动条。步骤12 准备设置滚动条格式在刚刚插入的滚动条上点击鼠标右键,在弹出的菜单中选择“设置控件格式”。步骤13 设置滚动条格式如图所示,在弹出的对话框中设置滚动条相关的值。包括最小和*5值,更重要的是与之相关的单元格链接设置。步骤14 设置另一个滚动条格式设置方法与上一步相同,不同的是设置的值。步骤15 生成散点图在“插入”选项卡中选择“散点图”,在弹出的菜单中选择“带平滑线和数据标记的散点图”。步骤16 添加数据系列双击散点图,在工具栏上选择“选择数据”,在弹出的对话框中单击“添加”,这一步的目的是向散点图中添加新的数据系列。步骤17 设置“盈亏平衡线”在弹出的对话框中,系列名称设置为“盈亏平衡线”。X轴的数据通过点击文本框后面的编辑按钮进行选择。本例中应该选择C22:C25。Y轴使用相同的方法,选择D22:D25。最后,点击 “确定”完成设置。步骤18 调整坐标刻度我们看到,得到的散点图Y轴的刻度不够细,数据读取不便,我们可以对它进行一些设置。先选中散点图,在“布局”选项卡中选择如图的项目。
这里我们需要用到一些公式:成本=单位成本×产量+固定费用收入=售价×产量在过到盈利平衡点时,成本=收入。此时的盈亏平衡量=固定费用/(售价-单位成本)。固定费用保持不变,售价和单位成本可以变动,因此盈亏平衡量是变动的。根据盈亏平衡量,可以求得,盈亏平衡收入=盈亏平衡量×售价。步骤01 新建工作表并输入字段名新建一个工作簿,并在工作簿中重命名其中一个工作表,删除其他的。输入表格的标题、数据,并设置格式等。步骤02 输入数据并设置格式在B3:B18区域输入产量数据,并新建立“固定费用”、“售价”、“单位成本”等新的数据区域以备后用。步骤03 创建成本公式在C3单元格输入公式:=($K$26*B3+$C$28)/10000,并将公式复制到C4:C18区域。步骤04 创建收入公式在D3单元格输入公式:=($H$26*B3)/10000,并将公式复制到D4:D18区域。步骤05 创建利润公式在E3单元格输入公式:=D3-C3,并将公式复制到E4:E18区域。步骤06 设置盈亏平衡线横坐标数据在C2 0单元格输入标题“盈亏平衡线辅助数据”。在C2 2单元格输入公式:=ROUND(C28/(H26-K26),2)。并在C23:C25输入公式:=C22。步骤07 设置盈亏平衡线纵坐标数据在D22单元格输入“1800”;在D23单元格输入公式:=(C23*H26)/10000;在D24单元格输入“0”;在D25单元格输入“-100”。步骤08 设置盈利平衡量和盈亏平衡收入在B30单元格输入“盈亏平衡量”,在C30单元格输入公式:=C23。在B31单元格输入“盈亏平衡收入”,在单元格输入公式:=D23。同时,为了方便查看,可以设置一下相关单元格的单位和格式。步骤09 添加新命令在“自定义快速访问工具栏”中选择“其他命令步骤10 添加“滚动条”弹出一个对话框,在下拉列表中选择“不在功能区中的命令”,添加“滚动条(窗体控件)”。步骤11 插入滚动条通过上面的设置,在自定义快速访问工具栏中有了“滚动条”按钮。单击该按钮,在G28单元格拖出一个滚动条。使用同样的方法,在J28也拖出一个滚动条。步骤12 准备设置滚动条格式在刚刚插入的滚动条上点击鼠标右键,在弹出的菜单中选择“设置控件格式”。步骤13 设置滚动条格式如图所示,在弹出的对话框中设置滚动条相关的值。包括最小和*5值,更重要的是与之相关的单元格链接设置。步骤14 设置另一个滚动条格式设置方法与上一步相同,不同的是设置的值。步骤15 生成散点图在“插入”选项卡中选择“散点图”,在弹出的菜单中选择“带平滑线和数据标记的散点图”。步骤16 添加数据系列双击散点图,在工具栏上选择“选择数据”,在弹出的对话框中单击“添加”,这一步的目的是向散点图中添加新的数据系列。步骤17 设置“盈亏平衡线”在弹出的对话框中,系列名称设置为“盈亏平衡线”。X轴的数据通过点击文本框后面的编辑按钮进行选择。本例中应该选择C22:C25。Y轴使用相同的方法,选择D22:D25。最后,点击 “确定”完成设置。步骤18 调整坐标刻度我们看到,得到的散点图Y轴的刻度不够细,数据读取不便,我们可以对它进行一些设置。先选中散点图,在“布局”选项卡中选择如图的项目。
- 上一篇:财务报表里包括的基本内容
- 下一篇:企业所得税按月计提还是季度计提?
-
财务报表分析方法有哪些
今天给大家讲讲财务报表分析的主要方法及指标。帮助大家在进行专业分析时借鉴使用。将报表分为三个方面:单个年度的财务比率分析、不同时期的比较分析、与同业其它公司之间的比较。这里我们将
-
资产负债表结构分析例题
资产负债表结构分析,就是通过对报表各个组成部分占总资产的比率分析,来评价和衡量企业的财务状况。▲资产负债表的资产结构,指企业的流动资产、长期投资、固定资产、无形资产及其他资产占资产
-
会计分析方法
会计分析方法,经常有小伙伴遇到这个问题,下面由数豆子为大家整理相关内容,一起来看看吧。在会计中,有多种分析方法,在不同的情况下,使用不同的分析方法会使得分析更加方便。下面,小
-
金融业务人员对报表的分析
金融业务人员对报表的分析,最近很多小伙伴关注这个问题,下面由数豆子为大家整理相关内容,一起来看看吧。通过对财务报告提供的信息资料进行系统分析来了解掌握企业经营的实际情况,分析
-
财务分析图表如何制作
财务分析图表如何制作,财务人员经常会遇到此类问题,下面由数豆子为大家整理相关内容,一起来看看吧。财务分析和经营分析中经常要用到图表,因为图表比表格更直观、也显得更专业。作为财
-
按账龄分析法怎么计提坏账准备的
按账龄分析法怎么计提坏账准备的,关于计提的问题一直是各位会计们关注的,本文数豆子为大家整理了相关内容,一起来看看。答:1、账龄分析法主要指按照应收账款的产生时间来进行计提坏账
-
未分配利润的计算方法及案例分析
未分配利润的计算方法及案例分析,关于这个问题,一直是大家所关注的内容,如果不太了解,也别着急,一起来看看数豆子为大家整理的相关知识吧。未分配利润的计算方法及案例分析答:企业
-
怎么分析财务报表?
怎么分析财务报表?分析财务报表需要看用途是什么,不同的用途可以导向不同的分析思路,所用的指标也是有差别的,财务报表包含的内容很多,一般来说我们不需要从头到尾全部分析一
-
资产负债表的分析
资产负债表分析,是指基于资产负债表而进行的财务分析。资产负债表反映了公司在特定时点的财务状况,是公司的经营管理活动结果的集中体现。通过分析公司的资产负债表,
-
红字冲销法改错帐案例分析
红字冲销法改错帐案例分析红字更正法是用红字冲销或冲减原记录数,以更正或调整账簿差错记录的一种方法。这种方法适应于记账后发现由于记账凭证错误而导致记账错