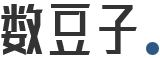-
巧用excel----进行分类汇总的五种方法,经常有小伙伴遇到这个问题,下面由数豆子为大家整理相关内容,一起来看看吧。
注释:示例数据集中的账户号码在列A中,金额在列B中。数据区域是A2:B100,数据目前未排序。
方法 1:使用创造性的 IF 语句和“选择性粘贴”
步骤如下:
按账户(列A)对数据进行排序。
在列C中创建一个公式,以持续对每个账户进行动态汇总。例如,在单元格C2中创建公式:=IF(A2=A1,C1+B2,B2)
在列D中创建一个公式,以标识特定账户的最后一个条目,例如,在单元格D2中创建公式:=IF(A2=A3,FALSE,TRUE)
将C2:D2中的公式向下复制到所有行中。
复制C2:D100.在此区域仍处于选中状态时,单击“编辑”菜单上的“选择性粘贴”,单击“数值”,然后单击“确定”,将C2100中的公式改为数值。
按列D排序,降序排列。
对于在列D中值为TRUE的行,列A中是账户号码的唯一列表,列C中是账户的最终动态汇总。
优点:速度快。只需对写IF语句感觉敏锐。
缺点:还有更好的方法。
方法2:使用“高级筛选”获得唯一账户列表
这是一种获得唯一账户号码列表的方法:
突出显示区域A1:A100.
在“数据”菜单上,指向“筛选”,然后单击“高级筛选”。
单击“将筛选结果复制到其他位置”。
选中“选择不重复的记录”复选框。
选择要在其中显示唯一列表的工作表空白部分。将此位置键入“复制到”框中。
注释单击“将筛选结果复制到其他位置”之前,“复制到”框显示为灰色。
单击“确定”。唯一账户号码将显示在输入的位置。
输入获得结果所需的所有进一步操作、数组公式等。
优点:比方法1快。无需排序。
缺点:此后所需输入的数组公式将使您头晕。
方法3:使用“合并计算”命令
此方法使用“合并计算”命令,这有几项要求:账户号码必须在要汇总的数值字段的左侧。每列上方必须有标题。需要对其中包括左列中的账户号码和顶部标题的单元格矩形块指定区域名称。在本例中,该区域为A1:B100.
突出显示区域A1:B100.
通过在名称框(在编辑栏左侧)中单击并键入TotalMe之类的名称,对此区域指定区域名称。(也可以在“插入”菜单上单击“名称”。)
将单元格指针置于工作表的空白部分。
在“数据”菜单上,单击“合并计算”。
在“引用位置”框中,键入区域名称(TotalMe)。
在“标志位置”部分,选中“首行”和“最左列”。
单击“确定”。
优点:无需排序。可用一系列键盘快捷键将其实现:Alt+D+N(区域名称)、ALT+T、ALT+L、Enter。易于缩放。如果区域包括12个月份列,则结果将是每月的汇总。
缺点:如果在同一工作表上再次使用“合并计算”功能,则需要通过使用Delete键从“所有引用位置”中清除旧区域名称。账户号码必须位于数值数据的左侧。这要比数据透视表稍慢,对于具有超过10,000个记录的数据集,这会变得很明显。
方法4:使用“分类汇总”命令
这是一种很棒的功能。但因为得出的数据处理起来很陌生,所以与“合并计算”相比,您可能不常使用此功能。
按列A排序,降序排列。
选择数据区域内的任一单元格。
在“数据”菜单上,单击“分类汇总”。
默认情况下,Excel支持对最后一列数据的分类汇总。这在此例中有效,但您往往必须在“选定汇总项”列表中滚动才能选择正确的字段。
单击“确定”。Excel将在每当更改账户号码时插入一个新行,并进行分类汇总。
添加汇总后,您将看到小按钮“1”、“2”和“3”显示在名称框下,单击“2”只查看每个账户 其中有汇总的一行。单击“3”查看所有行。
优点:很棒的功能。极适于打印有汇总和每节后都有汇总的报告。
缺点:必须先对数据进行排序。对于大量数据,这可能会很慢。必须使用“定位”命令(“编辑”菜单),然后单击“定位条件”才能只选择可见的单元格,将汇总移动到其他位置。必须使用“分类汇总”命令(“数据”菜单),然后单击“全部删除”才能恢复原始数据。
方法5:使用“数据透视表”
“数据透视表”是所有解决方案中最全面的。不必对数据进行排序。数值列可位于账户号码的左侧或右侧。可轻易使账户号码向下或跨页排列。
选择数据区域内的任一单元格。
在“数据”菜单上,单击“数据透视表和数据透视图”。
单击“下一步”接受步骤1中的默认设置。
确保步骤2中的数据区域是正确的(通常是正确的),然后单击“下一步”。
单击步骤3中的“布局”按钮。(Excel97用户会自动转到“布局”作为步骤3.)
在“布局”对话框中,将“账户”按钮从右侧拖放到“行”区域。
将“金额”按钮从右侧拖放到“数据”区域。
单击“确定”。(Excel97用户单击“下一步”。)
指定是要将结果放在新工作表中还是放在现有工作表的特定部分内,然后单击“完成”。
优点:快速、灵活、强大。即使对于大量数据也很快。
缺点:有些令人望而却步。
- 上一篇:五金企业成本核算原则
- 下一篇:福利企业增值税退税收入如何处理
-
在EXCEL中批量生成条形码的操作方法
那么如何在Excel中快速生成条形码呢?我们以前看到的方法有:在Excel中的操作,输入数字就条形码已自动生成:其实只需安装了一种条形码字体,就是靠它直接转换的:安装完成后,在打
-
excel表格如何在方框里打勾
Excel表格中的方框内打勾,你会用吗?如果你下载过老外做的Excel表格或模板,会发现表格中有很多控件。其中,用的最多的是复选框☑。今天就仿照老外的表格做一个成本分析的示例。从
-
excel舍入与取整函数
提起excel数值取值,都会想起用INT函数。其实excel还有其他更多取整方式,根据不同的要求使用不同的函数。下面为您整理了Excel舍入、取整函数公式(共7大类),希望对您有所
-
如何在excel中打钩
如何在excel中打钩,财务人员经常会遇到此类问题,下面由数豆子为大家整理相关内容,一起来看看吧。1、右击工具栏-勾选"控件工具栏",将打开"控件工具栏"或点Word"视图"菜单,
-
excel函数count的常见用法
excel函数count的常见用法,最近很多小伙伴关注这个问题,下面由数豆子为大家整理相关内容,一起来看看吧。公式:=IF(COUNT(“2-29”),“闰年”,“平年”)解释说明
-
excel怎么画斜线写字
excel怎么画斜线写字,经常有小伙伴遇到这个问题,下面由数豆子为大家整理相关内容,一起来看看吧。在单元格内画斜线,是不需要使用绘图工具的右键单元格设置单元格格式对话框中选择[边框
-
如何将excel表格转换成word(攻略)
如何将excel表格转换成word(攻略),财务人员经常会遇到此类问题,下面由数豆子为大家整理相关内容,一起来看看吧。第一步:打开Excel表格,选择需要转到Word文档中的部分,
-
库存商品明细账excel怎么建立
库存商品明细账excel怎么建立,关于这个问题一直被各位会计们所关注,本文整理了会计中与excel相关的内容,一起来看看。建立库存商品明细账excel表格步骤:1、在《《产品资料》
-
excel如何合并单元格左对齐
excel如何合并单元格左对齐,关于这个问题一直被各位会计们所关注,本文整理了会计中与excel相关的内容,一起来看看。excel如何合并单元格左对齐?简单的来说,就是先合并,再左
-
个人所得税excel计算公式
2011年9月1日开始,个税计算公式个税=ROUND(MAX((A6-3500)*{0.03,0.1,0